Part One: Browsing with raw files
Within the Digital workflow, there are many processes that don’t
focus on raw conversion or printing. Archiving, backups, and proofing
are some that come to mind for me. With each of these, there is a need
to have a tool that will display files quickly and in a format that
is logical and easy to follow. For me the most important need is speed.
Let me explain with a couple of examples.
For me an average day’s shoot will consist of approximately
7 GB of raw files. Most of these files will be used for stitching so
I will have several series of segment files to contend with. The first
thing I like to do while the files are still on the card is to quickly
proof them and delete files that obviously will not work. I also like
to group the files so that all the segments for one stitch will be
together in a folder for work on later. The tool used for this needs
to be able to load thumbnails of raw files quickly and accurately and
have some basic ICC profile awareness. This tool should also have features
that let you move, delete and copy, the raw files from the card to
your PC.
For many years I was able to use the software tool ACDSee for this
type of work, however ACDSee wouldn’t view the raw files of most
of the cameras I was using. These included the Nikon D1x, Fuji S2,
and Canon 1Ds and 1Ds MKII. ACDSee also wasn’t ICC aware which
made matching colors difficult. As I moved to 16 bit files, the use
of ACD See really became impractical as it seemed to have memory issues
when loading larger files over 200Mb.
For over a year, I had followed the reports on Breezebrowser Software,
by Chris Breeze. The package for many years was called Breezebrowser,
but recently the software was upgraded with several new features and
offered in both a standard and pro version. I will be reviewing the
pro version. Breezebrowser works only in a Windows environment and
works in all of the current Windows OS versions, from Win 98 up to
Win XP. For the purpose of this review, I will go through the various
features of Breezebrowser and point out what I feel are strong points
of the product.
On opening the software you are treated to a nice layout that offers
an explorer bar on the left and then a larger window on the right
where you can view the thumbnails. Across the top of the screen you
will see the toolbar which offers shortcuts to working on your files.
Displayed below is the main screen from Breezebrowser Pro, with some
1Ds MKII raw files loaded.
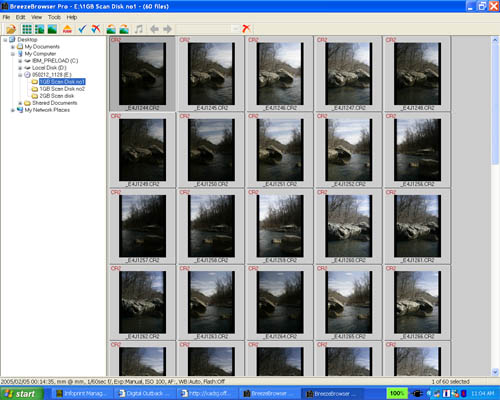
I like the main screen of Breezebrowser Pro as it’s laid out
much like the Windows XP “My Computer”. This allows you
to “explore” as deep as you need to go until you find the
folder or individual file you are looking for. You will need Breezebrowser
Pro to view raw files from the Canon 1Ds MKII. Older versions of Breezebrowser
will view the Canon 1Ds files.
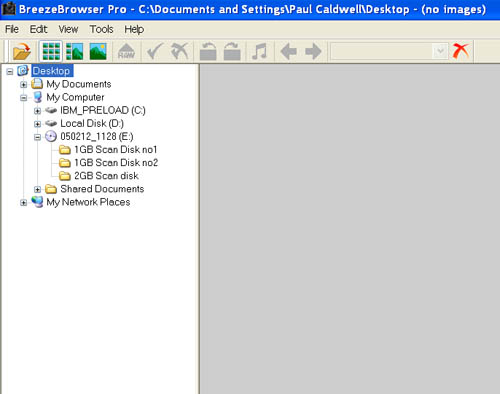
You have several ways to view the thumbnails, of the images and these
are controlled by the three view selections on the tool bar.
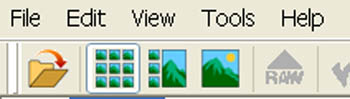
These views, listed below allow you to see one of three arrangements
of your files.
1. A pure thumbnail view. This will maximize the screen to display
as many thumbs as possible. You have three sizes to pick from for the
display of the thumbnails, small, medium and large. To view the exif
data for the selected thumbnail, just right click on the thumbnail
and select image properties. Note, this box will stay open as you move
through the files, thus keeping you from having to reopen it each time
you select a new thumbnail.
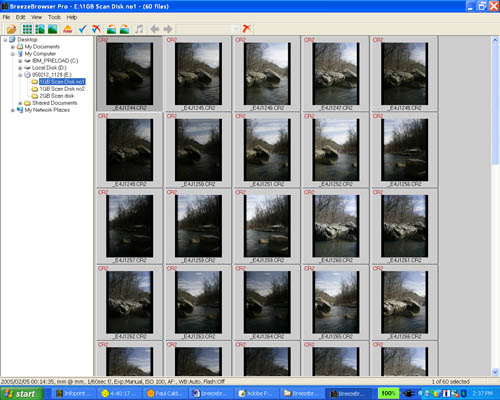
2. A view that has the thumbs listed on the top left of the screen.
The meta data on the lower left, then a large display of the selected
thumbnail is displayed.
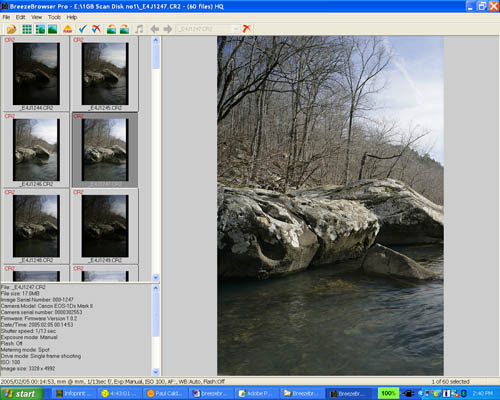
3. A single view screen. This brings up one large image which is displayed,
and then there are controls on the right to move back and forth within
the series of files selected. You can also view a histogram display
and the meta data from the camera on the right side of the screen.
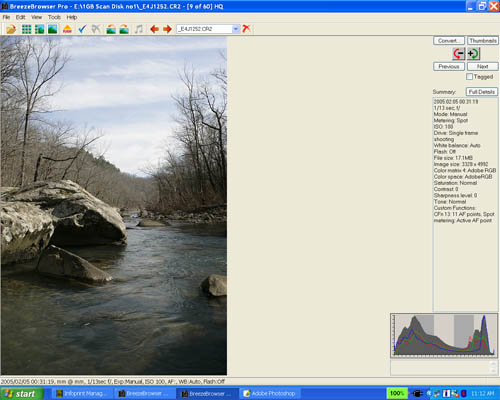
For my work, I will most often pick the 1st view option as I will
need to see as many thumbs on one screen as possible however, occasionally
I will use the second view option.
One issue I have noticed is with 1Ds MKII raw thumbnails, Breezebrowser
Pro will put a black border on each side of the thumbnail, something
it doesn’t do on the 1Ds raw files. In the image below, the first
thumbnail is a raw file from a 1Ds MKII, the 2nd is from a 1Ds. Notice
that the MKII file has a black border on each vertical side. On an
image that was taken in the landscape orientation, the black border
will be on the top and bottom.
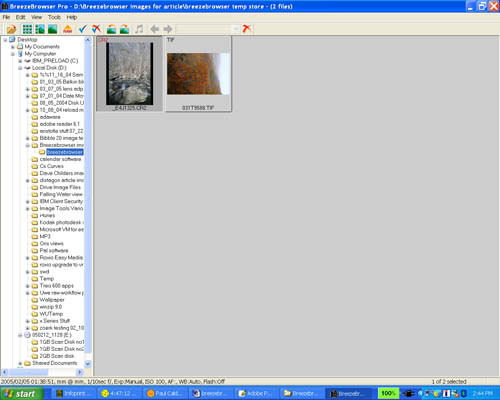
For my proofing workflow, I will open the files of the card, select
the files I want to keep (control/left click). After selecting, open
the file drop down dialog box and select “move to folder”.
This will allow you to move these selected images to a folder on your
hard drive and if the folder is not created, Breezebrowser Pro will
prompt you to create it before the move. Breezebrowser Pro loads the
files very quickly from the card and then processes the move.
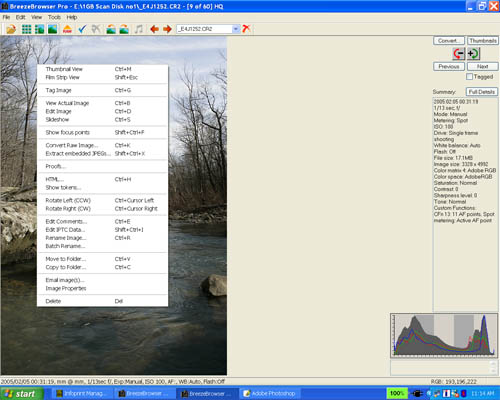
From the main thumbnail display, the basic information of the raw file
is displayed for each thumbnail:
File Name
File extension, (CR2, tif etc)
On each file if you click on an individual thumbnail you will get
the basic metadata from the shot, which includes the following type
of information which is shown below. Remember that the metadata box
will stay open as you browse through the thumbnails on the screen.
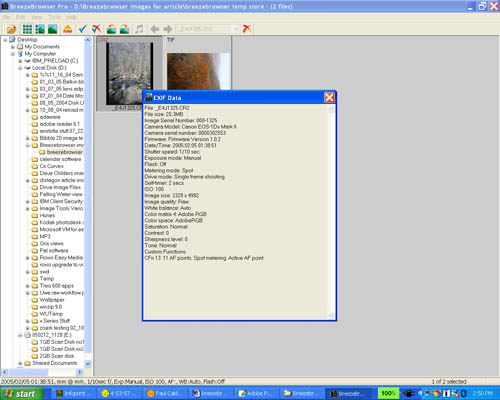
Once you have selected an individual thumbnail, you can double click
on that thumbnail or series of selected thumbnails. You will receive
a larger view of the selected image and other detailed information
about the image listed to the side. These details include a summary
of the metadata and a histogram. The view of the image is not a 100%
view but if you right click on the file, you will get a drop down box
which offers you a selection to “view actual image”. If
you select this, Breezebrowser Pro will launch its raw converter and
then give a view of the image at 100%. I won’t use this feature
often, but there are times when I am proofing that I want to double
check focus and you need a 100% view to really tell if everything is
sharp.

By closing this window, you will come back to the prior screen. From
here you can drop all the way back to just a thumbnail view One thing
to note, when you selected “view entire image” you could
have also selected “convert raw image”. If you choose this,
Breezebrowser Pro launches its raw conversion selection screen. From
here you can follow the prompts to convert the file to a tif or jpg.
One issue I have noticed with Breezebrowser Pro is that it seems to
handle the older Canon 1Ds raw files differently than the 1Ds MKII
raw files when they are opened. From the main thumbnail view, if you
double click on a 1Ds raw file, Breezebrowser Pro runs a routine where
it brings up a small dialog box telling you that it is “converting
the raw file”. If you ask to see the specific file at a 100%
view, then Breezebrowser Pro runs another conversion process on the
same file. After this process is finished, the view is the same as
when viewing 1Ds MKII files. I found that Breezebrowser Pro seems to
open the MKII files as much as 3 times faster than the 1Ds files.
One other point, if you use Capture One for conversion of your 1Ds
MKII files there is currently an issue on displaying these thumbnails.
With all versions of Breezebrowser Pro, (including 1.1) when you display
a Capture One conversion the thumbnail is black. If you select that
black thumbnail and open it, then the image is displayed fine. This
is a major issue for my workflow as I am a Capture One user. Currently
the only option I know of is to open Capture One Conversions in the
older Breezebrowser software. This is not a good solution as Breezebrowser
is much slower in loading files, especially 16 bit. I personally can’t
understand why the older Breezebrowser software can open these files
and the newer, improved Breezebrowser Pro cannot but I do hope this
issue will be addressed in the future.
Part Two: Browsing for Archiving
So far, I have shown you the ability of Breezebrowser Pro to assist
with proofing your raw files, however I also feel it has a 2nd even
more important ability, that of proofing your output in either 8 or
16 bit to assist in archiving.
Everyone has their own workflow and they have some form of archival
storage for their final output. Because most of my work involves stitching,
I will have a lot of what I call “work” files prior to
the final or finals for one particular shot. Most of the “work” files
will consist of the raw conversions of the individual segments, combinations
of individual segments as I work towards the final constructed image,
or color/sharpening testing. All of the “work” files are
kept in a separate folder along with the final image. Once I have finished
with a shot, I move the final off to a separate folder called “finals”.
The folder that has all of the work files, I will burn to DVD. This
folder often contains over 30 different files. On a quarterly basis,
I will burn all my finals to DVD also. As I now work all my images
in 16 bit, the individual files can grow quite large. For example,
a 1Ds MKII raw file converted to a 16 bit tif is 97Mb and one of my
final stitches in 16 bit can grow to well over 450Mb before I am finished
with it.
I have been burning files for years now, first to CD-ROM, and now
to DVD. However I have never totally trusted a burn without a quick
glance back at all the files. In the past when I was working in 8 bit,
many browsing tools would work, however most had a pretty slow read
speed off of a DVD. When proofing I like to view thumbnails of all
the files and then open a couple of them to full size just to test.
The ability to view a thumbnail instead of a Windows Explorer view
for a series of files is invaluable as you often times, can’t
remember exactly what a certain file looked like or to what importance
it had.
The maximum space you can get on a 4.7 GB DVD is around 4.4 GB of
space and that’s a lot of material to look at. With Breezebrowser
Pro, you can quickly view the thumbnails of all the files on a particular
DVD. What is so outstanding is how fast Breezebrowser Pro will load
the individual thumbnails. When you compare it to the older Breezebrowser
software you will really see an impressive difference in that Pro will
load the files about 10x faster. I often will have many files saved
in the Photoshop “psd” format since the particular file
has layering involved. Many browser software tools have problems with
these type of files especially if they are 16 bit. I have noted that
Breezebrowser Pro loaded a 16 bit “psd” file just a tad
slower than a 16 bit tif, but the difference is minimal. So after I
have burned a backup of a folder of files, I will quickly review them
in Breezebrowser Pro. If all the thumbs load up and the couple of files
I pick to view at 100% open cleanly, I am comfortable in pulling the
original files off of my PC. In the image shown below you can see what
a typical screen of thumbnails looks like.
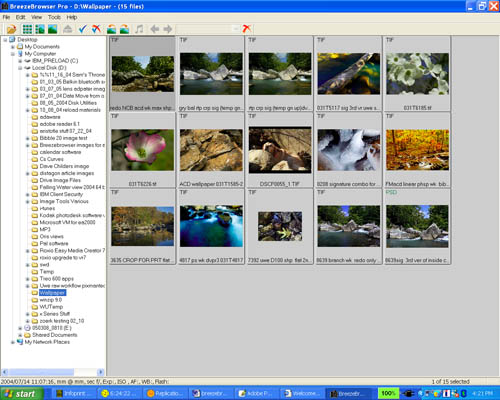
The other big advantage to using Breezebrowser Pro is when I am going
back looking for a final image to reprint it. I find it so easy to
browse my finals folder with Breezebrowser Pro and to find the file
that I am looking for. If you attempt to do this same task with the
Photoshop CS browser, sit back and get comfortable as CS is very slow
in painting thumbnails of larger files. The only downside to using
Breezebrowser Pro in this fashion is that you can’t just drag
the selected thumbnail over to your CS session and open it. At least
I could not find a way to do it. This is one feature of the Mac OS
I love: true drag and drop. I would like to be able right click on
the thumbnail and have the option to open the file in CS. This would
be a great time saver and really add to the value of Breezebrowser
Pro in relation to archiving.
Part 3: Web Friendly Toolkit
Within the latest version of Breezebrowser Pro, there is a new web
toolkit that will help you in creating a quick website for your images.
I worked with it briefly, and found it fairly easy to work with. I
believe the main advantage of this toolkit is to allow you to put together
a quick page of images to be web published. If you follow just the
basic defaults you create a nice page in a very short timeframe. There
are many different backgrounds and arrangements to pick from allowing
you to have quite a bit of diversity in your design.
Conclusion
Overall I believe that Breezebrowser Pro is a definite must have for
anyone working with large amounts of images. Breezebrowser Pro has
an excellent interface and processes the thumbnails of individual images
extremely fast. It provides a wealth of information about the images
which includes the exif information and a detailed histogram. There
is a raw converter provided that will process raw files and provide
the output in a linear and normal output, 8 or 16 bit. I feel that
one of Breezebrowser Pro’s key benefits comes into play in archiving
with its ability to browse large files quickly and display them in
either a thumbnail or full size view.
I would be remiss if I didn’t point out again the issue with
Breezebrowser Pro not being able to display a thumbnail of a Capture
One conversion.
Strengths--Benefits |
Issues |
| Speed, extremely fast browsing, on all
media, included burned DVD’s |
No ability to drag a psd/tif file to CS and other apps |
| Well designed layout |
|
| ICC aware, good color management |
|
| Easy to use control set |
|
| Similar to layout to Windows Explorer |
|
| 100% image view capability |
|
| HTML toolkit easy page creation |
|
Written by Paul Caldwell for www.outbackphoto.com
Feel free to email questions to me at this address: pcaldwe@aristotle.net
04/08/2005 Update
Thanks to the excellent feedback from many readers, I wanted to post
a few updates to my review on Breezebrowser Pro.
1. I had mentioned that I would like to have a drag and drop method
of opening files. I wanted to browse an archive to find a particular
file and then drag it over to my CS icon to open it. Several readers
pointed out that you can go into Breezebrowser Pro’s Preferences
and set this up.
This is done in the following method.
From the main screen, go to file--preferences.
Then in the dialog box that opens click on the “editor” tab. Once this opens,
you will see that under the subject of “primary editor” you
have 2 options. Use the 2nd option browse to your Adobe folder under
program files and assign “photoshop.exe” then hit OK.
Now when you are browsing a set of files, all you have to do is left
click on the particular file or hold down the control key and left
click on multiple files then hit Cntl d. This will open the files selected
in CS.
2. I made reference to the fact that Breezebrowser had problems with
opening thumbnails of conversion from Capture One 3.6 or higher. With
the latest version of the Breezebrowser Pro software, 1.12 this is
no longer a problem.
Thanks again to the many readers that pointed these facts out.
We are affiliates for Breeze Browser Pro. You can
order here.
|