| Whenever you take a picture with a camera, or scan
a slide, the firmware of your camera or your scanner captures not just
the actual image itself, but also additional data, describing the environment
in which the image was taken. This data is called metadata and its understanding
and utilization can be an invaluable aid in your workflow.
Part 1 of this series evaluates the use of EXIF metadata. Part 2 will
introduce you to IPTC metadata integration in your workflow and will
also discuss other forms of metadata.
EXIF Metadata
EXIF (Exchangeable Image File Format) is the most commonly used type
of metadata. EXIF is a standard controlled by the Japan Electronics
and Information Technologies Industries Association (JEITA). It
is currently in revision 2.2 (also called EXIF Print) and supported
by most camera manufacturers.
Almost all modern digital cameras support EXIF today by storing specific
information about each image you take, such as aperture, exposure time
or focal length. Many software programs support EXIF as well, and some
have implemented advanced functionality based on EXIF data. Adobe Photoshop
CS, Capture One Pro or ACDsee automatically rotate your pictures, if
they were taken in portrait format, while others modify during the
transfer from the camera to your computer the time stamp of your image
file to reflect the date, when the shot was taken and not when it was
copied from the camera to your hard drive.
In fact, the simplest consumer-oriented workflow would not be feasible
without the use of EXIF data: Shoot an image with your point-and shoot
camera, do some in-camera “auto-tweaking” of the image,
take out the memory card, put it into a printer, and then view, select
and print your 4x6 snapshots. The printer can read such settings as
White Balance or Color Space from the EXIF information of an image,
allowing for further in-printer adjustments before the image is then
printed.
For professional and serious hobbyist photographers, understanding
and utilizing EXIF data can be a very powerful part of our workflow.
It can be so helpful that I would urge you to seriously reconsider
using any software that does not support EXIF. Personally, support
for EXIF is a “must have” criterion whenever I evaluate
new software for my workflow.
Accessing EXIF Data
EXIF data is typically treated as attributes of
an image, so the first place to look is the properties of an image
(ALT-Enter in many Windows
programs). Adobe Photoshop displays EXIF information in the Metadata
section in the lower left corner of the File Browser, as well as
in the File/ File Info dialog (click on Advanced, then expand the
EXIF section).
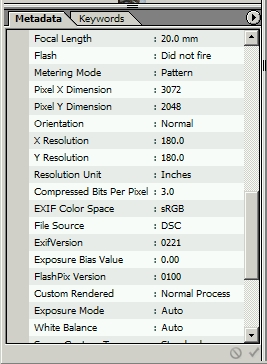
Photoshop CS File Browser reports EXIF information that is easy
to interpret
Evaluating The Quality Of EXIF Data
Displaying EXIF data in any program
will always yield the same result, right? I had never given this
too much thought, so I took a few test
shots to find out. The answer it: Not exactly! It depends on the
camera and its age (and thus, what EXIF specification was used when
the camera’s
firmware was developed) and on the EXIF implementation by the software
maker.
I took my test shots with both my relatively new Canon 300D and my
2+ years old Canon Powershot G3. I shot both JPG and RAW and all images
were taken in P-mode which means using Evaluative Metering, with White
Balance set to Auto. Then I looked at the EXIF information of these
images in 5 different software programs:
• Adobe Photoshop CS
• BreezeBrowser PRO 1.01
• Irfanview 3.95
• ThumbsPlus 7
• Extensis Portfolio 7
For the Canon 300D, a relatively new camera system, the results were
pretty much as expected. All programs not only covered the basics well,
such as exposure time, exposure correction and focal length, but also
handled more advanced information such as white balance or metering
and exposure modes. The only exception is Photoshop CS : While its
File Browser reported the information the way I expected it, Photoshop
itself reported only raw data under File Info. While I could probably
compute an aperture value of 262144/65536 as 4.0, I have no clue what
a metering mode 5 is or why the shutter speed value of my image was
negative. I hope Adobe will eventually provide more legible information,
or provides a preference setting, so I could switch to the same information
as in Photoshop’s File Browser.
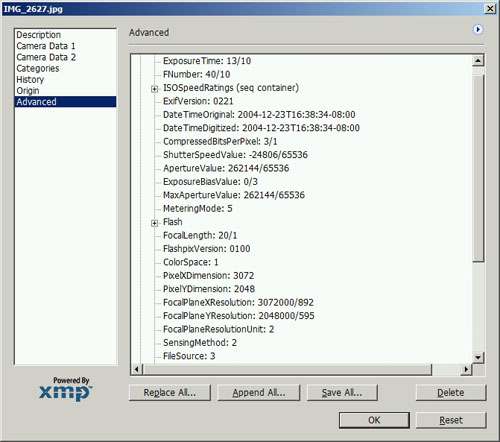
Photoshop CS File Info only reports raw EXIF data that you need to
interpret on your own.
For images from my 2+ year-old Canon Powershot G3, the results are
quite interesting: While all software packages get the basics right,
such as focal length, exposure time or exposure correction, the results
differ significantly for some of the more advanced functions where
camera specific information is needed. Example: White Balance which
was set to “Auto” and was correctly identified for the
300D images. For my images from the G3, Photoshop reported “1”,
Photoshop File Browser, Irfanview and ThumbsPlus reported it as “Manual” ,
while Portfolio and BreezeBrowser do not report it at all (interestingly,
Breeze Sys’ Downloader PRO reports it, but as “Daylight”).
So all 5 got it wrong.
Incorporating EXIF Into Your Workflow
EXIF metadata is always generated
by your camera and is stored in the header of each image you
take regardless of the format (typical
formats
supported by cameras today are RAW, JPEG and, in some cases, TIF).
Since there is no need to alter the EXIF data if an image, even
if you work on the image itself during your workflow, most software
programs treat EXIF data as read-only data and do not allow you
to
change it. However, as the example of the shots taken with an older camera shows,
there is a certain need of interpretation that you have to do on your
own. Therefore, I recommend the following steps in your workflow
1. Analyze where in your workflow you typically need to access
EXIF information and what software you use for it.
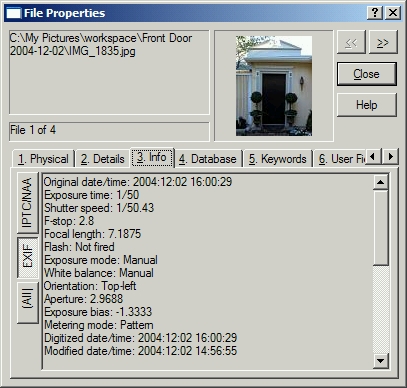
ThumsPlus
7’s display of EXIF data could use some rounding
algorithms
2. For that software, check the quality of the EXIF data for
all cameras that you use. For older ones you might have to
develop a “translation
sheet” per camera, so you know that “Metering Mode =
Pattern” really
means that the metering mode was evaluative and not center-weighted.
I highly recommend creating your own translation sheet per camera,
printing it and maybe even taping it to your monitor, so you have
it handy when you need it.
3. If your software program allows you
to change the EXIF information of an image (very few do), you might
want to consider doing it.
4. Alternatively, there’s software
that allows you to extract EXIF information to regular text files.
While there’s a multitude
of programs that allows you to extract the information for an individual
shot, I know only two that allow you to batch-extract them. ImageMagick
works fine on Windows, Macintosh and Linux, although its user interface
is quite complicated, since it is a command line utility. The other
one is Breeze System’s Downloader Pro which allows for extraction
of EXIF information when downloading images from your memory card.
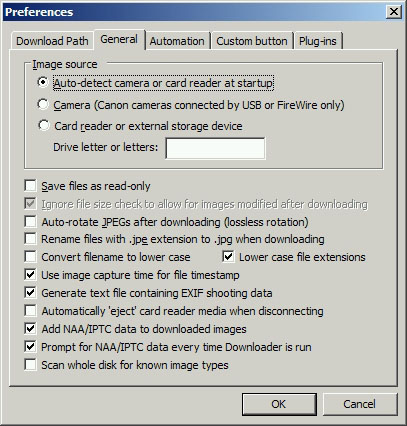
Downloader Pro uses EXIF data to set the timestamp of downloaded
images and allows for extraction of all EXIF data to external
text files
5. I find having access to extracted EXIF information very
useful, since it gives me a uniform view of the EXIF data of
all my images
that I can access at any time and any stage of my workflow. It always
looks the same, I always know where to look for it, I know what values
are listed where in a file, they are in plain English and thus readable.
In short, it makes my life easier, and that’s what a workflow
is all about.
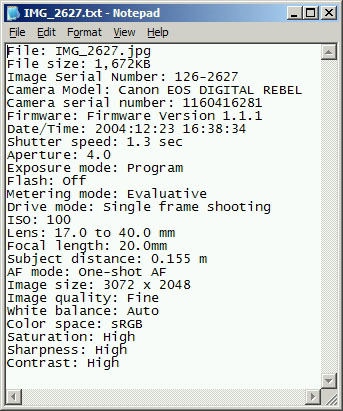
Extracted EXIF data: Always same format, thus easier to
read
Workflow Considerations For Scanned Images
Film cameras do not store
EXIF data, so when you scan negatives or slides, your scanner stores
only scan-specific EXIF metadata, such
as the date of the scan and not the date when you took the image.
While this might not be too much of an issue, it might present
a problem
when cataloguing your image. Thus, some cataloguing software, such
as Extensis’ Portfolio 7, allow you to change EXIF data. For
archiving scanned images, this is a very helpful feature, assuming
you still have the data from when you took the image.
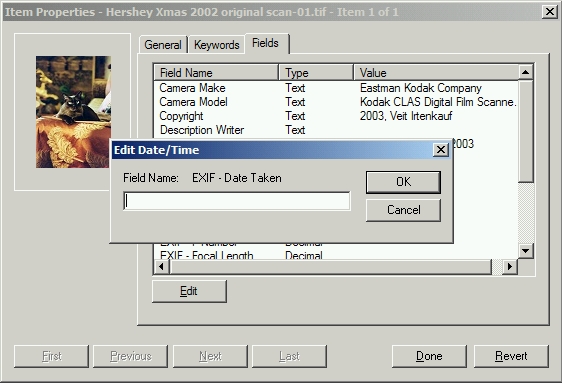
Extensis Portfolio
7: Changing the EXIF metadata for Date/Time when an image was taken
However, if you plan on changing EXIF data for many images at a time,
you need batch capabilities as well. Unfortunately, I have not found
any software that supports batch-altering of EXIF data.
Editor's note: A reader brought
to our attention that a program called Exifer seems to allow
some batch settings of EXIF data.
“Normalizing” EXIF Data Between Camera Formats?
Do you
shoot in just one format? Most likely not. While I shoot predominantly
with my DSLR, I always carry my trusted Canon Powershot G3 and
often snap pictures with it, and even if it is just for location scouting
or as a reminder of a potential setup. Often, I end up with pictures
from both cameras at the end of a photo shoot. Obviously, each
image
has the EXIF information from the camera it was taken with. But
since these cameras use different sensor types and lenses, their EXIF
data
cannot directly be compared. As an example, while the G3’s
focal length of its zoom lens is 7.2 – 28.8mm, its equivalent
in 35mm terms is 35-140mm, so a 28.8mm shot on a G3 is not a wide-angle,
but a tele shot. Does this mean I need to “normalize” (change)
my EXIF data to 35mm equivalents? Only you can answer that question,
but personally, I don’t think it is worth the effort. But
it is another example why you need to look at the EXIF data of
an image
in the context of the camera, which it was taken with.
Conclusion
EXIF metadata is always at your fingertips, thus providing
you with valuable information during every step of your workflow.
However, the EXIF metadata of an image needs to be interpreted within
the
context of the camera/scanner which it was taken/scanned with and
thus its correct use isn’t necessarily a “no brainer”.
It requires some initial evaluation time to understand its potential
and use in your workflow. But once you determined how to read and
utilize it best, EXIF metadata becomes an even more powerful source
of information to you and your workflow.
Stay tuned for Part 2 of this series, which will cover IPTC and other
metadata.
|