The tips below refer to the Epson Driver running under Mac OS X. Most
of these choices are similar on windows but accessed differently. If
you print from Photoshop you will also need to make color management
selections in the Photoshop Print Driver area. How do you do that?
Stay tuned for another entry later on on that subject. For now let’s
take a close look at the Epson 4000 Print Driver.
1- Select printer. On Mac OS X you have different “versions” of
the same printer
depending on whether you want to print on a roll, through the sheet
feeder, etc. If you are just loading sheets in the printer select “Stylus
Pro 4000 (Standard)” If you are using roll paper select “Stylus
Pro 4000 (Roll Paper)”
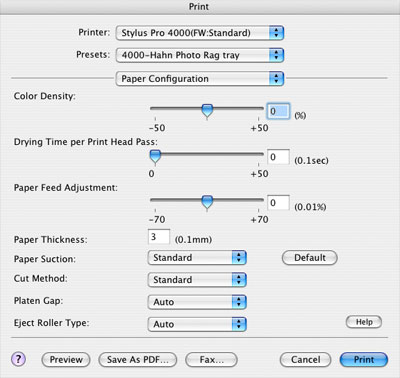
2-Presets: this is where you store your custom set of options and
choices. I strongly recommend, as I said in my previous entry, that
you save your paper, ink, etc. settings in a custom preset because
once this is done you can just select it from the drop down list and
all your choices will be brought back.
3-Copies & pages: This is where you indicate how many prints of
each file you want and whether you want to print all the pages or certain
pages only. Keep in mind that when you save a file then open it again
later to print it the driver will remember how many copies you typed
in the driver. If you typed “4” and you now want only print,
you need to type “1” otherwise the driver will use your
previous choice and print 4 photographs…
4-Layout. I rarely if ever use this setting as it is used for tiling
prints that are too big to print on one page. I print big prints on
the 9600 :- ) Your situation may be different and you may have a use
for this feature.
5- Output options: this is for when you don’t wish to actually
send the file to the printer and instead wish to save it as a PDF or
postscript file. However, the “Save as PDF” option is always
present at the bottom of the printer driver so this is where I click
when I do want to save the file as a PDF instead of printing it. When
do I want to do that? For example if I want to save a web page. Saving
it as a PDF is a lot more practical than saving it as html or printing
it on paper in my opinion. I also use this option to save a file in
PDF format when there is no Export to PDF option in the program I created
the file in.
6-Scheduler. I never use this option. I guess I always want to print
right now :- ) But, if you want to print later than now, you can say
when in this part of the driver.
7-Paper Handling. Same thing here. I have no use for it. But, if you
are printing double sided pages, you will have to print the odd (or
even) pages first and then the other ones afterwards. Just make sure
you load the pages that you already printed on the right way!
8-Color Sync. I don’t touch this part either. I make my color
control selections in Photoshop and disable color control in the print
driver. If you follow this approach (which you should) you can disregard
this section.
9-Print settings. I spend most of my time here. Here are all the settings,
one by one, in the order they appear on this dialog box:
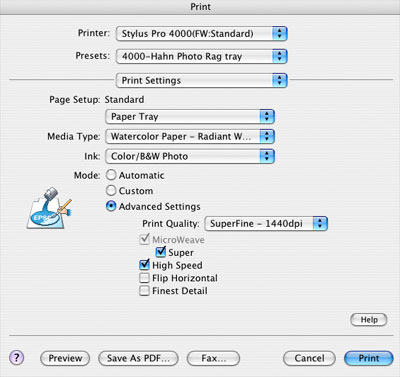
Paper Tray-Manual feed: self explanatory. I always use paper tray but
for very heavy media you may want to use Manual Feed. In this case
you will be feeding the media from the back of the printer.
Media type: very important and you need to make sure you select the
same media that you loaded in your printer. If you use paper other
than Epson you may have to select a specific media. For example, for
Hahnemuhle Photo Rag you need to select Watercolor Paper-Radiant White.
Why? Because the media type selection primarily affects the amount
of ink laid down by the printer. Watercolor Paper-Radiant White is
a setting that lays down a high amount of ink, which is exactly what
is necessary for cotton based papers that are by nature very absorbent.
Ink: I always select Color/B&W photo. Black is for when you print
text or line drawings. If you print black and white photographs make
sure you select Color/B&W Photo.
Mode: I always select Advanced Settings because this is the only setting
that gives you total control about dpi, speed, etc.
Here are my settings under Advanced Settings
Print Quality: Superfine – 1440dpi Why?
1- because 2880 is not available with all papers, for example it is
not available with Watercolor Paper-Radiant White
2- Because 2880 does not result in a visible quality improvement. There
is a difference if you look at your prints under a magnifier but not
when you look at your prints with the naked eye and from normal viewing
distance. Also note that 2880 dpi printing is quite slow.
Microweave: I always check MicroWeave and Super. I may select Finest
Details if the image needs it and I am printing on Glossy Paper. On
watercolor paper Finest Details does not result in a visible difference.
Flip Horizontal: I do not check Flip Horizontal ever. If I need to
flip the photo I do it in Photoshop.
High Speed: this setting can be on or off. If you get banding turn
it off as it may be the cause of it. High speed On means bi-directional
printing. Off means unidirectional printing. In layman terms this means
that when it is On the printer prints each time it goes over the print.
When it is Off the printer prints when it first goes over the print
and does not print when it comes back over the print. There is no quality
difference but the print heads get a break, so to speak, with high
speed off, and this may prevent banding. What I found is that with
new printers high speed can be On without any problems. When a printer
starts to “age” it often needs to be turned Off as banding
is more likely to occur.
10- Color Management: For me this setting is always on “Off-No
Color Management” since I make all my color management selections
in Photoshop. It should be Off for you as well. As I said I will take
a close look at Photoshop printing settings in another entry.
11-Paper Configuration: I have not made adjustments in this area of
the printer driver yet. This section does offer a lot of controls over
drying times, paper feed and so on. However, in my experience these
settings do not have to be changed unless you find yourself having
problems with the specific paper you are using.
12-Summary: that’s it, here’s the list of all your choices.
A practical option when you want to take a look at everything at once
and review the choices you made.
You are done! Again, save your settings as a preset so you don’t
have to go through this each and every time you want to print on the
same paper! Make a preset for all the papers you use on a regular basis.
|