|
|
|
|
|
|
|
Digital Outback Fine Art Photography
Handbook
© Bettina & Uwe Steinmueller
|
|
|
|
|
|
11 The digital workflow / Archiving /Browsing
|
|
|
|
|
|
|
11.1 Preview Images
11.2 Principle Workflow Steps
11.3 Workflow and Printing
11.4 Archiving
11.5 Browsing Images
|
|
|
|
|
|
|
|
There is a lot of talk about the digital workflow but there is now real
flow. Fine art photos often require very different treatment from photo
to photo. But still we try to automate (Photoshop Actions) as many steps
as possible.
This chapter will change a lot over time as tools improve and we learn
new ways to work.
|
|
|
|
|
| 11.1 Preview Images
|
|
|
|
Even today where more useful RAW image browsers are available we first
batch process all RAW files to low quality JPGs. This has the advantage
that we can better judge the content (less the final quality) and also
keep these JPGs with the RAW files on out backup CDs. In this case we
can use an Image Browser and see the preview images even if the browser
cannot read the RAW files.
Be aware that these preview images might not give you the right clue
about the real quality. But you then know that the subject itself might
be worth more work.
|
|
|
|
|
|
|
| 11.2 Principle Workflow Steps
|
|
|
|
The principle steps to perform (which does not yet define the order):
- RAW conversion (linear / non linear)
- Converting to the right color working space (in our case Adobe RGB)
- Removing noise (sometimes multiple times during the workflow)
- Remove moire or aliasing artifacts
- Removing color cast (getting the right white balance)
- Improving contrast
- Improving saturation
- Selective color corrections
- Retouching (e.g. removing dust spots)
- Perspective correction (see
our tutorial)
- Lens correction
- Sharpening (also may be more than once)
|
|
|
| As already mentioned you should stay in 16
bits/channel as long as possible.
|
|
|
| The concrete workflow depends a lot on the
camera you work with and also the RAW conversion SW you use. Let us show
two example workflows with the Nikon D1x and the Canon D60
|
|
|
| 11.2.1 The sharpening dilemma
|
|
|
| While in theory the sharpening should be always
the last step we rarely follow this rule. The main reason is that is is
hard to judge contrast without some sharpening applied. We also want to
have some master files which we then use to get prints in different sizes.
We want this master file to be reasonable sharp and upsize the file and
might also then perform some final sharpening again. We are aware that this
process might be not ideal but it seems to work so far.
|
|
|
|
|
|
|
| 11.2.2 A D1x workflow
|
|
|
- Open the D1x RAW file in Bibble 3.0 (Bibble uses a pretty good generic
profile for the D1x)
- Use Bibble sharpening standard or low
- use the Bibble WB tool to get a desired WB (this cannot be properly
done with any RAW conversion SW which does not support color management
- monitor and working space)
- Save from Bibble as a 16bit TIFF file.
- Open the file in Photoshop
- Remove some aliasing artifacts with our Moire action (see in our Photoshop
section)
- Work on a possible color cast (using iCorrect)
- Check and improve Levels
- Use Curves to improve contrast if needed (S-Curve)
- Use Curves to get brightness right
- Improve sharpness with the PowerRetouche Sharpening plug-in
- Convert to 8-bit
- Save the file as TIF with some descriptive text added to the file
number (no blanks please!)
Optional actions are:
- Improving saturation
- Selective color corrections
- Retouching (e.g. removing dust spots)
- Perspective correction (see
our tutorial)
- Lens correction
- Use Contrast Masking if needed
|
|
|
| 11.2.3 A Canon D60 workflow
|
|
|
- Convert the RAW file in linear mode either with the Canon SW, BreezeBrowser
or YarcPlus
- Open the resulting 16bit TIF with Photoshop
- Use Fred Miranda's actions/profile for linear D60 files (with no sharpening)
- Work on a possible color cast (using iCorrect)
- Check and improve Levels
- Use Curves to improve contrast if needed (S-Curve)
- Use Curves to get brightness right
- Improve sharpness with the PowerRetouche Sharpening plug-in
- Convert to 8-bit
- Save the file as TIF with some descriptive text added to the file
number (no blanks please!)
Optional actions are:
- Improving saturation
- Selective color corrections
- Retouching (e.g. removing dust spots)
- Perspective correction (see
our tutorial)
- Lens correction
- Use Contrast Masking if needed
|
|
|
|
|
| 11.3 Workflow and Printing
|
|
|
|
Although we will discuss printing in the next chapter you should be aware
that printing will have a great influence on your workflow. Even the very
best soft proof cannot show how your print will look like on fine art
watercolor paper (this is what we settled with for our fine art prints).
You (and we too) have to learn to anticipate what it will look in print.
Avoid strong contrast as it might only be possible to reproduce this contrast
on glossy paper.
|
|
|
|
|
|
|
| 11.4 Archiving
|
|
|
|
We will add some more ideas to this topic later. But in between we think
that share (and partly execute) the ideas of Michael Reichmann's article
about "Archiving
Images".
We also backup copies of the ready to print files for the different print
sizes (currently postcard, 11x7.2", 15x10" and 20x13.3").
These copies only exist on hard disks as they can be recreated from the
originals any time.
Here are the different forms we store master files (ready to print for
sale):
- Ready work result of the workflow process (8bit TIF)
- Genuine Fractals STN file (to create different print size from)
- Final resized print files in the different standard size (8 bit TIF)
|
| 11.4.1 Archiving tools
|
|
|
| We don't really use archiving tools. Why that?
How can we oversee the flood of images? OK if you make 50 good fine art
photos a year we would get 1000 in 20 years. That is manageable.
|
|
|
|
There is one more severe problem. Sometimes the preview of an image did
not show that you had a diamond in the raw. So we browse over many photos
and sometimes find a surprise (could be also related to a change in taste
and mostly to the use of new and improved tools).
If fine art printing is your main goal then you might get a long way
without archiving software. If you target the stock photography market
you probably need an archiving tool.
|
|
|
|
|
|
|
| 11.5 Browsing Images
|
|
|
|
Before Photoshop 7.0 came out an image browser was mandatory. But even
now we often want to have multiple browsers open at the same time and
Photoshop does not support this.
Our long time friend was and is ThumbsPlus (by Cerious SW). Unfortunately
Thumbsplus is only available for PCs. Like other image browsers also
Thumbsplus is a bit overloaded with functionality. But whenever we looked
a other browsers we came back to ThumbsPlus as the best compromise.
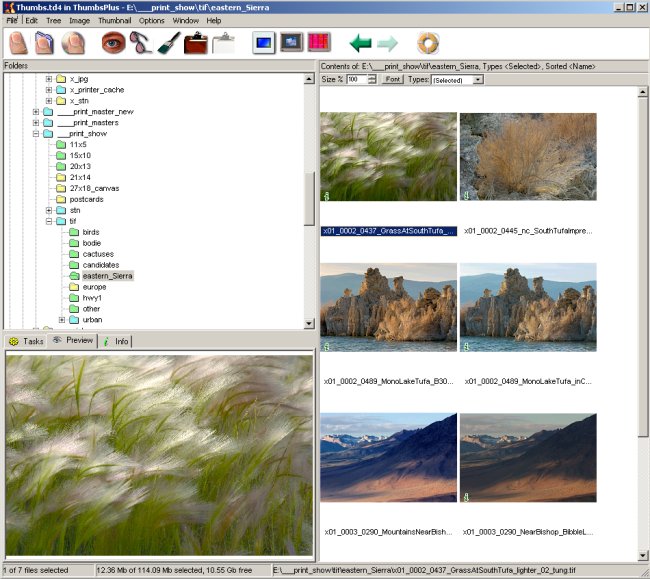
Thumbsplus screen shot
Till version 4 the most annoying thing in all image browsers and also
ThumbsPlus was the lack of support for monitor profiles. We hate to
browse for images and preview them and get wrong colors. I cannot count
how often we browsed through a set of photos and had to remember that
we did not see the correct color (unfortunately the very same is true
for the web). Now with version 5 ThumbsPlus supports the windows monitor
profile and this make the viewing experience consistent.
We wanted to write a review about Thumbsplus for a long time now. The
only reason we did not is the very rich functionality of this browser
which is hard to capture in any review. Steve Sanders called Thumbsplus
the Swiss Army knife of image browsing and manipulation. Important to
know that Thumbsplus is easy to use despite the many features.
Whenever you buy an image browser ask for the support of monitor profiles.
|
|
|
|
|
|
|
| References
|
|
|
| |
| |
|
|
|
|
| © Bettina & Uwe Steinmueller
|
|
|
|
|
|
|
/
/
/
/