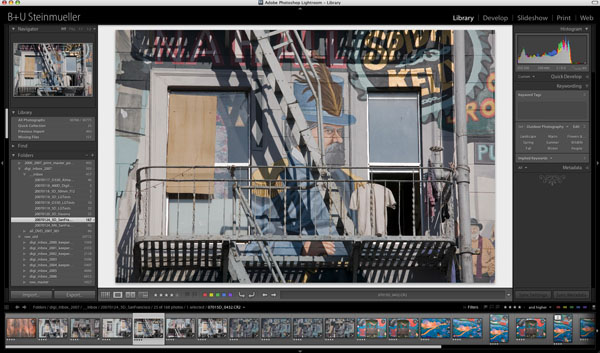
Lightroom 1.0: Library
We cover the library only with
the features we find most interesting.
Folders
Folders now reflect files that
are in real folders on you file system. LR only show those files
that got imported. On the other side LR also detects if some
files got removed from your disk. You then can either remove
these files
from LR or re-link them to a new location.
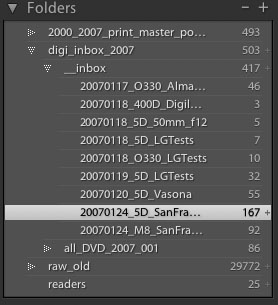
LR library pane
As you can see we have currently
about 30,000 images (mostly RAW files) referenced in Lightroom.
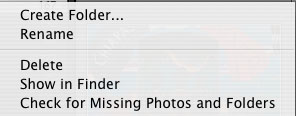
Check for missing Photos and Folders
If you delete files from a folder
you have two option:
- Remove file only from LR. This means the original file stays
untouched but LR won't reference it anymore.
- Delete file removes the file from LR and
also moves the real file to the OS waste basket.
Wish list
for Folders
- Autosync menu and/or in timed intervals
- Explicit support for offline media
Collections
While folders reflect physical
files you can use collections to provide a logical structure
to your files.
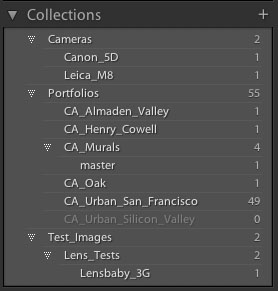
Collection Hierarchy
Very helpful is the fact that
Collections are organized in a hierarchical structure. Any
single photo can be in as many collections as possible. Removing
a photo from a collection doesn't remove the photo
from the library or send it to the Recycle Bin (from the help
file).
It is important to spend some
time to come up with a good structure of your own collection
hierarchy.
Wish list for Collections
- Smart collections like Aperture
Ratings, Flags and Color Labels
Lightroom implements three
different rating options:

Stars
The stars implement a classic ranking schema from 0-5. We
find it it very well implemented in LR.
Flags
In out personal workflow flags are very important. Here
are the 3 options and there meaning:
- Not flagged: No decision made on this image
- Pick (P): This photo is selected to be for further use
- Rejected (X): This photo is a candidate for possible
deletion
When you inspect new images it is very helpful to find at
least the files that you think can be deleted. We call it
the deletion workflow:
- Flag all files you don't like as rejected
- Filter your files that you only see files
that are marked for rejection (filtering see below)
- Inspect these files to avoid mistakes
- Delete these photos using the menu "Delete Rejected Photos"
We find this implementation excellent.
Color Labels Color
labels allow a third classification that is orthogonal to
stars. You can create your own organization meaning to these
labels:
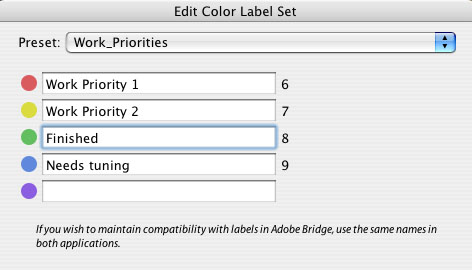
Filters
Filters allow you to filter
only certain photos that match Stars, Flags and Color Labels:

Again very simple yet effective
implemented.
Stacks
Stacks can be very help tools
to organize a flood of similar or related images. It may
seem that Lightroom borrowed it from Apple Aperture. While
stacks got popular with Aperture earlier versions of Adobe
Photoshop Elements already implemented them before Aperture
came to the market.
The Lightroom Stacks are a
very useful and easy to use implementation.
First you select a couple of
images and also select one image as a pick (to be top of
your stack):
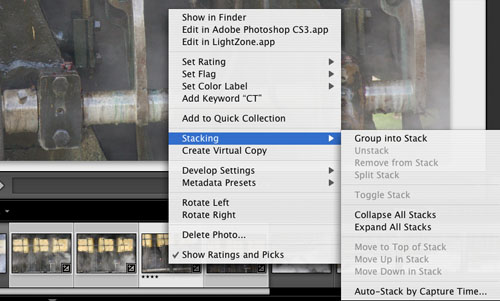
with "Group into Stack" the
images are transformed into a stack:
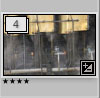
Collapsed stack
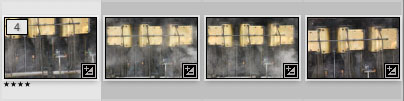
Un-collapsed stack
Lightroom then provides all
the functions needed to manipulate stacks:

Options for Stacks
Definitely a great addition
for Lightroom.
Virtual Copies
Virtual copies allow you to
create copies without copying the RAW files.
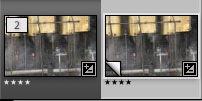
Virtual Copy (look for the curled corner)
Lightroom automatically puts
the virtual copy into a Stack. from that moment on the real
copy and the virtual copy can have completely different settings
in the Develop mode.
While you can drag drop RAW
files to Photoshop and open them in ACR (3.7 or future 4.0)
you cannot do the same with virtual copies.
Clearly a very powerful feature. Wish list for virtual copies
- Be able to open a virtual copy into Photoshop without
rendering a TIFF file in LR
Sync Settings / Sync Metadata
Lightroom allows a very powerful
and also selective way to apply settings or metadata from
one master file to many other files.
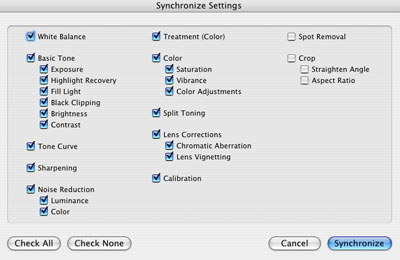
Sync Develop settings

Sync Metadata
Note: Be
careful not to select the Rating and Color labels as you
may destroy all your old ratings and color labels.
Wish list for Metadata
- Find a way to name same IPTC fields the same in Lightroom,
Bridge and Photoshop
View Modi
Lightroom support four viewing
modi:
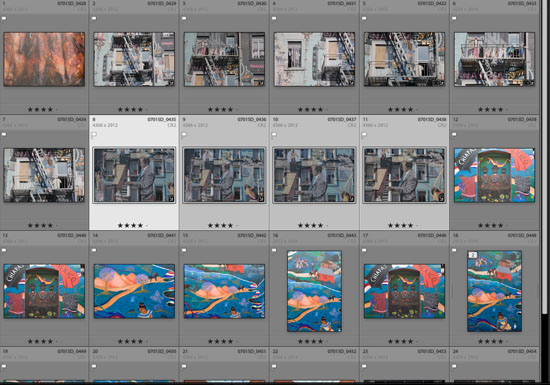
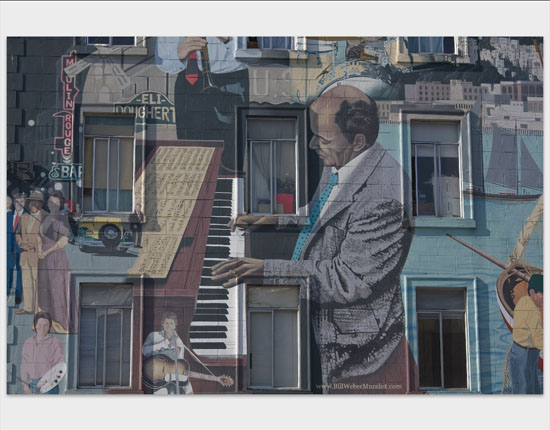
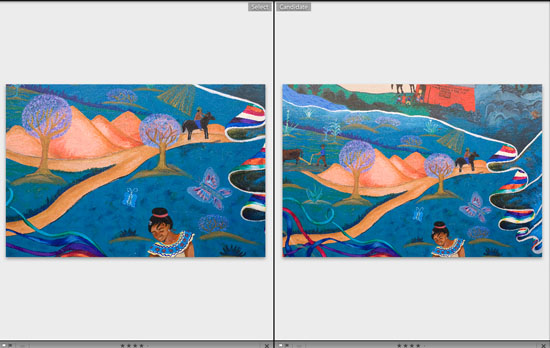
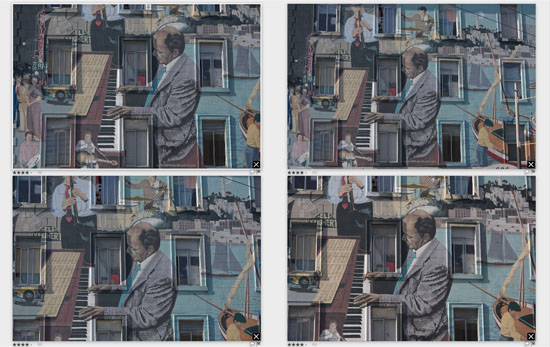
Keywords
Lightroom supports hierarchical
keywords.
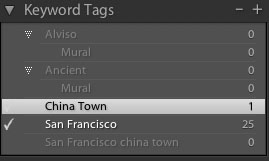
Keyword tags panel
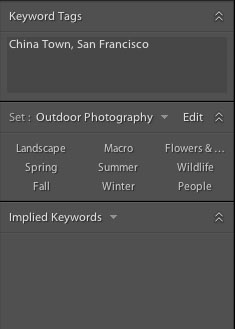
Panel to add and edit keywords
Like structuring collections
the use and setup of keyword hierarchies requires good planning.
We plan to write more about keywording in future articles.
Metadata
Panel
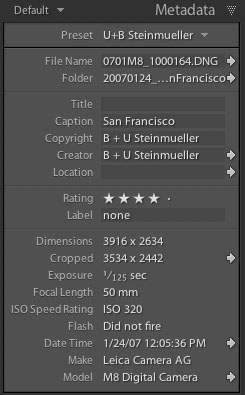
Metadata Panel
This is a central place to
edit metadata for a single or a set of images.
Quick
Develop Panel
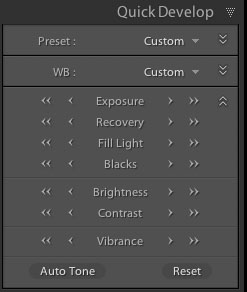
For some quick (dirty :-) ?)
corrections.
Wish list about the Develop
Panel
- We personally don't care that much about this panel and
would rather like to see a duplicate panel of the Basic
corrections from the Develop module. Overall not a big deal
if other people like it.
More on Lightroom 1.0
Part 1: Intro
Part 2: Library (this page)
Part 3: Develop
Module
Part 4: Other
Features
Part 5: Lightroom
1.0 FAQ
|