|
Im November 2002 brachten wir einen allerersten Testbericht von Capture One. Die vergangene Zeit hat gezeigt, dass Capture One ein sehr einflussreicher Raw Konverter war und ist – zumal alle anderen Konverter versucht haben das gleiche Niveau zu erreichen. Bis heute ist Capture One ein sehr guter Raw Konverter, aber Camera Raw, Canon DPP und Bibble spielen inzwischen in einer ähnlichen Liga.
Heute stellen wir die erste Version eines komplett neuen Raw Konverters vor: den " RawShooter essentials" (RSE) von Pixmantec. Wir denken, dass RSE einen neuen Meilenstein bei den Raw Konvertern setzen wird. Wahrscheinlich werden Sie noch nie von Pixmantec gehört haben und deswegen skeptisch sein, ob es sich gegen die derzeitigen Raw Konverter behaupten kann. Dafür gibt es jedoch ein starkes Argument: Der selbe Entwickler, der anfangs Capture One schuf, Michael Jonsson, ist Mitbegründer von Pixmantec und ebenfalls Entwickler von RSE. RawShooter essentials basiert auf einer vollständig neuen Programmoberfläche und ist für Pixmantec allerdings nur der erste Schritt, denn weitere Tools für Fotografen sollen folgen.
Wenn Sie mit RSE arbeiten, werden Ihnen die Ziele dieses neuen Designs auffallen:
- Raw Konvertierungen der spitzenklasse
- Überschaubarkeit
- Einfacher Workflow
- Auf Fotografen ausgerichtet (d.h. intuitive Benutzung für Fotografen)
Wir persönlich bedauern, dass bis jetzt noch keine Mac-Version erhältlich ist. Dies sind jedoch Firmenentscheidungen, die wir nicht vorhaben zu kommentieren. Aber wir hoffen noch immer, dass auch für Mac User vielleicht in der Zukunft eine Version mit dieser Technologie zu haben sein wird..
Geständnis: Wir arbeiten als Beta-Tester für Pixmantec und wurden auch nach Hilfe bei der Moderation ihres Forums gefragt.
RawShooter essentials
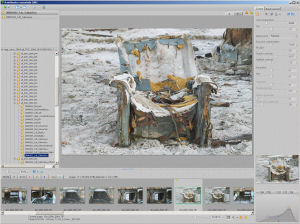
RawShooter essentials
RSE sieht aus wie ein sehr kleines und schlichtes Programm. Lassen Sie sich davon nicht täuschen: Einfachheit war ein primäres Ziel der Entwickler, was übrigens viel schwerer zu gewährleisten ist, als überladene Applikationen zu kreieren.
RSE ist für einen bestimmten Zeitraum kostenlos zu haben. Alles was Sie tun müssen, ist Ihre Version registrieren zu lassen. Das hört sich nach einem etwas seltsamen Geschäftsmodel an, oder? Dahinter steckt die Idee, so vielen Benutzern wie möglich die Chance zu geben RSE ausgiebig zu testen, damit sie sich – überzeugt von seiner Qualität - die nächste im Funktionsumfang erweiterte Version kaufen. Nur für’s Protokoll: Wir benutzen RSE jetzt als unseren Standart-Raw-Konverter. Das bedeutet natürlich, dass RSE (wie der Name schon sagt) die absolut " essentiellen" Funktionen, die wir von einem jeden guten Raw Konverter erwarten, beinhaltet.
Von unserer Test-Version unterstütze Raw-Formate:
- Canon D30, D60, 10D, 20D, 300D, 1D, 1D Mk. II, 1Ds, 1Ds Mk. II, Pro 1
- Nikon D100, D70, D2h, Coolpix 8700
- Olympus E1, E300
- Konica Minolta A2, 7D
- Adobe DNG
Anmerkung: Das Datenblatt von Pixmantec nennt einige Kameras, die bisher noch nicht unterstützt werden (z.B. Fuji und Kodak). Vielleicht kommt dies noch in späteren Versionen.
Anmerkung: Wir haben RSE mit einigen tausend Raw-Dateien von vielen verschiedenen Kameras benutzt.
Startvorbereitungen (setup)
Anmerkung: Auch wenn wir hier viele Details beleuchten, ist dies kein Tutorial und keine Bedienungsanleitung. Allerdings werden wohl die meisten Benutzer anderer Raw Konverter sich in RSE zurechtfinden, nachdem sie diesen Artikel gelesen haben.
Nach der Installation müssen Sie sich registrieren, dann ist RSE einsatzbereit. Es gibt nicht viele Einstellungen, die getätigt werden sollten, wir entschieden uns für folgende:
- Klicken Sie auf das " Batch convert" -Register.
- RGB working space: Wir benutzen entweder 8bit Adobe RGB oder 16bit ProPhoto RGB (siehe Screenshot)
Dies ist der erste Raw Konverter, bei dem wir die Funktion
" Apply sharpening" aktivieren und später nur noch leicht mit EasyS nachschärfen.
Man kann die konvertierten Dateien auch direkt in Photoshop
hinein laden. Meistens machen wir davon keinen Gebrauch, da
wir einen anderen Bildbetrachter für die konvertierten
Bilder benutzen.
Man kann auch seine eigenen Kameraprofile verwenden. Wir
denken jedoch, dass die internen Profile recht gut sind. In
diesem Artikel werden wir nicht auf die Arbeit mit solchen
Profilen eingehen, aber RSE unterstützt diese völlig sowie deren Erstellung (siehe " preferences" ).
Anmerkung: Wählen Sie die .EXE-Datei und nicht die Verknüpfung: z.B. photoshop.exe aus dem Photoshop-Programmordner.
- Öffnen Sie den " Naming and output location" -Dialog.
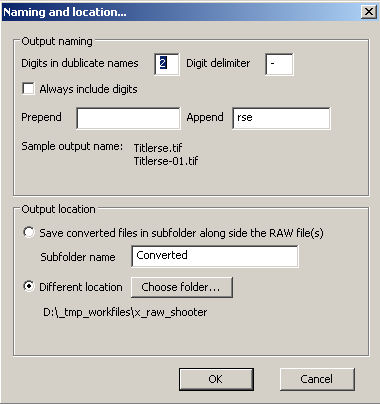
- Wir verwenden einen speziellen Ordner für alle konvertierten Bilder.
Der RAW-Datei-Browser
Anmkerung: Dieser Browser liest nur - wie der Name schon sagt - RAW-Dateien.
Der RAW-Datei-Browser bietet einige Optionen. Erstens stehen 5 Layouts zur Verfügung, zwischen denen man leicht wechseln kann. Wir benutzen Option #5, d.h. die Thumbnails am unteren Bildrand:
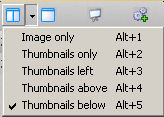
Unser meist verwendetes Layout sieht so aus:
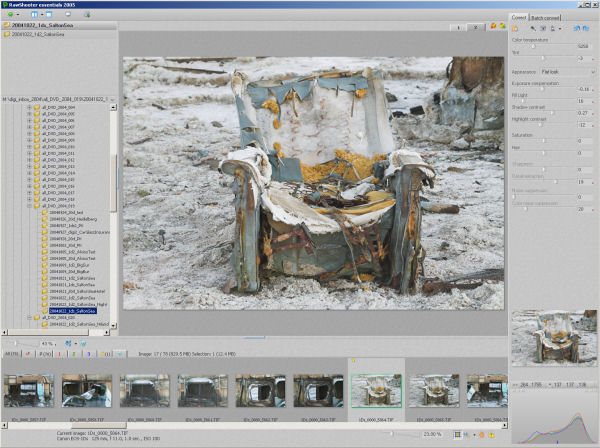
Layout #5 mit dem Film-Strip-Modus
Linkerhand finden Sie die Ordnerstruktur und die Favoriten:
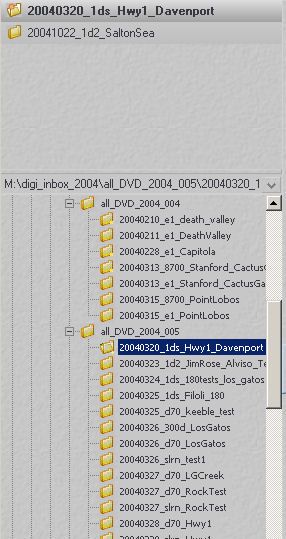
Man kann jederzeit einen Ordner zu den Favoriten hinzufügen (mit Rechtsklick oder Drag&Drop). Die Favoritenliste ist entscheidend um schnell zum zuletzt bearbeiteten Projekt zu springen.
Wenn Sie einen Ordner angeklickt haben, beginnt RSE Thumbnails und Vorschauen zu erstellen.Auch wenn RSE wohl sehr schnell ist, wird es einige Zeit für Ordner mit vielen großen RAW-Dateien brauchen. Es gibt zwei Indikatoren in RSE, die anzeigen, dass Thumbnailerstellung noch in Arbeit ist:
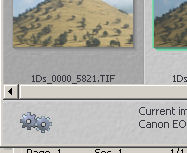
drehende Zahnräder

Im oberen Rand des Fensters wird angezeigt wie vielen Vorschauen noch erstellt werden müssen.
Wenn einmal die Vorschauen erstellt sind, ist der Workflow sehr schnell. Der Filmstreifen erlaubt es die Bilder in verschiedene Prioritäten zu untergliedern:
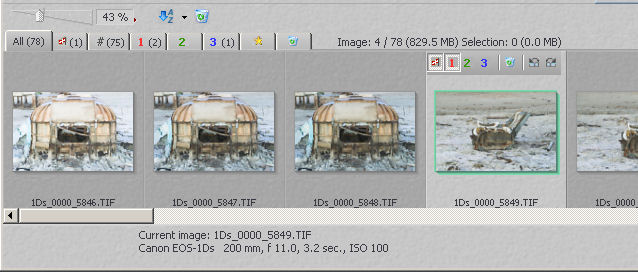
Filmstreifen
Am oberen Rand gibt es 8 Register:
- Alle Bilder des Ordners
- Alle mit Fähnchen markierten Bilder des Ordners
- Alle Bilder, denen keine Priorität zugewiesen wurde und die nicht zum Löschen markiert wurden
- Bilder der Prioritäten 1, 2 oder 3
- Gerade entwickelte Bilder
- Bilder, die zum Löschen markiert wurden (wenn man sie aus diesem Ordner löscht, sind sie unwiederbringlich gelöscht).
Über die Werkzeugleiste des Filmstreifens kann man die Ansicht steuern:

- Größe der Thumbnails
- Sortieren nach Name oder Datum
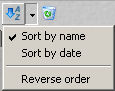
- Letztendliches Löschen der zum Löschen markierten Bilder
Auf jedes einzelne Bild können folgende Aktionen angewandt werden (zu finden über den Tumbnails):
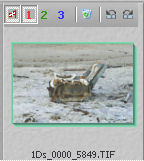
- Mit Fähnchen markieren
- Prioritäten 1, 2 oder 3 zuweisen
- zum Löschen markieren
- um 90° nach rechts oder links drehen
Haben wir einmal einen Ordner ausgewählt und wollen an einem einzelnen Bild arbeiten, benutzen wir die Gesamtansicht des Bildes (TAB springt zwischen den beiden Ansichten hin und her).
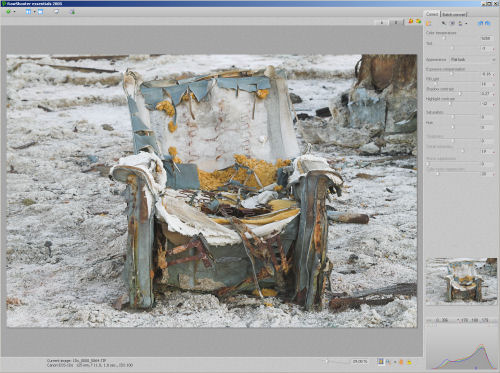
Ansicht während der Bearbeitung
Man kann das Bild bis auf 800% skalieren. 100%-400% sind vorgegebene Werte:
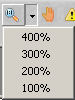
RSE erlaubt es angenehmerweise zwischen der Option "Bild an Fenster anpassen" und dem zuletzt verlwendeten Zoomlevel mit "Shift + TAB" hin und her zu wechseln.
Falls Sie mit verschiedenen Zoomstufen arbeiten, hilft die Navigatorpalette die richtigen Stellen im Bild zu finden:

Hier sind die Kontrollmöglichkeiten für die Hauptansicht:

- Zoomstufe
- An Fenster anpassen
- Voreingestellte Zoomstufen
- Handwerkzeug (einfacher ist es die Leertaste gedrückt zu halten)
- Signalfarben für unter- bzw. überbelichtete Stellen anzeigen (geht schneller auch über Strg)
Größe der Vorschau
Im Gegensatz zu Capture One bietet RSE Vorschauen in Originalgröße für alle Kameras. Die Arbeit mit 100%-Ansichten und größer ist auch um ein Vieles angenehmer als in Capture One (siehe dazu auch die Diashow weiter unten im Text).
Der Workflow des Löschens
Dateien zu löschen ist ein oft benötigter und stets kritischer Vorgang. In RSE kann man innerhalb eines Ordners beliebig viele Dateien zum Löschen markieren. Über das Register "zum Löschen markiert" kann man dann alle diese Dateien noch einmal einsehen (und sie z.B. in einer Diashow wiedergeben - siehe weiter unten im Text). Um die Markierung rückgängig zu machen genügt ein weiterer Klick auf das Mülleimerzeichen über dem jeweiligen Thumbnail. Ist man sich erstmal sicher die markierten Bilder löschen zu wollen, braucht man nur auf das Mülleimer-Icon zu klicken um die Fotos für immer zu löschen (sie werden auch nicht im Mülleimer des Betriebssystems auftauchen).
Wichtige Tastatur-Kürzel:
- TAB: zwischen Browser und Bild-Ansicht wechseln
- Ctrl: über- bzw. unterbelichtete Stellen farbig anzeigen
- Ctrl+TAB: umschalten zwischen zuletzt verwendeter Zoomstufe und Bild in Fenster einpassen
- Alt+E: Automatische Belichtungskorrektur (meist ein guter Anfang)
Bildkorrekturen
Alle Korrekturwerkzeuge befinden sich in einem "Correct"-Register:
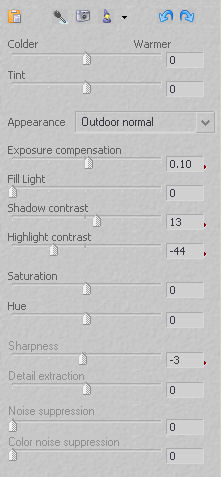
Alle grundlegenden Bildkorrekturen lassen sich in folgende Kategorien untergliedern:
- Weißabgleich (WB)
- Belichtung und Tonwertumfang
- Farbkorrekturen
- Schärfe und Detailzeichnung
- Rauschunterdrückung
Zukünftige Versionen von RS (RawShooter) werden aller Wahrscheinlichkeit nach auch folgende Features unterstützen:
- Beseitigung von Moiré
- Korrektur von Chromatischen Aberrationen (CA)
- .......
Die "Correct"-Werkzeugleiste:

Von links nach rechts:
- Einstellungen auf weitere ausgewählte Bilder anwenden
- Aktivieren der Weiß-/Grauabgleichspipette (wir benutzen stattdessen Umsch+Linksklick)
- ursprüngliche Weißabgleichswerte der Aufnahme
- Automatischer Weißabgleich und Autotonwertkorrektur, die häufig einen guten Einstieg bietet.
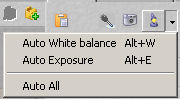
- zurück zu den vorherigen Einstellungen
- die letzten Einstellungen wiederholen
Dies ist eine gute Stelle um ein sehr mächtiges RSE-Werkzeug zu besprechen: Schnappschüsse
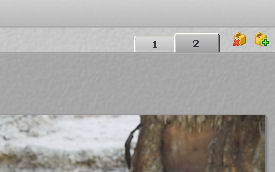
Man kann beliebig viele Schnappschüsse anlegen, die alle für späteren Gebrauch mitgespeichert werden.
Anmerkung: RSE speichert alle Bildparameter im Unterordner ".RWSettings". Die Parameterdateien haben die Dateiendung "*.rws".
Anmerkung: Wir benutzen ausschließlich den "Flat look", denn so behalten wir die Kontrolle. Keine Sorge, RSE erlaubt Ihnen auf einfache Weise einem "flachen" Bild mehr Leben einzuhauchen.
Setzen des Weißabgleichs (WB)
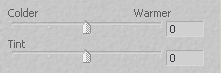
WB in der "kälter/wärmer"-Darstellung
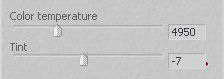
WB-Einstellung über die Farbtemperatur
Der Weißabgleich funktioniert wie üblich. Die Grobeinstellungen kann man über die Farbtemperatur oder über einen Klick auf eine neutralgraue Fläche tätigen (nicht ausgefressene weiße Flächen beutzen). Der Farbtemperaturregler ist von Werk aus auf "kälter/wärmer" gesetzt. Man kann die Anzeige allerdings über "preferences" auch als absolute Farbtemperatur in Kelvin anzeigen lassen. Wir selbst bevorzugen die Standartanzeige, denn wir denken, dass ein guter Weißabgleich häufig sehr subjektiv ist.
Der Weißabgleich "as shot" ist unserer Ansicht nach meist sehr gut. Oft fotografieren wir aber auch eine Graukarte oder einen Color Checker mit und benutzen in solchen Fällen dann die Weißabgleichspipette. Allerdings vermissen wir einige vorgebenen WB-Werte sowie die Möglichkeit selbst WB-Presets anlegen zu können.
Anmerkung: Der Navigator zeigt eine Vorschau wie das Bild aussehen würde, wenn Sie mit der WB-Pipette auf die jeweilige Position klicken würden.
Belichtung und Tonwertumfang
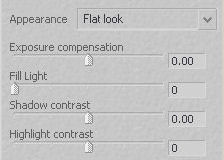
Neben einem guten Weißabgleich sind die Belichtungs- und Tonwertkorrekturwerkzeuge die Schlüssel zu schönen Fotos. RSE besitzt verschiedene solcher Korrekturwerkzeuge und wir mussten erst einmal lernen sie zu benutzen. Die meisten Raw Konverter bieten Werkzeuge, die praktisch eine Variante von Gradationskurve und Tonwertkorrektur sind. RSE verfolgt einen anderen Ansatz: diese Werkzeuge arbeiten eher adaptiv (die einzelnen Pixel werden mit ihrer jeweiligen Umgebung bewertet, etwa wie bei dem Photoshop-Werkzeug "Tiefen/Lichter"). Es ist eigentlich viel schwerer die Arbeitsweise zu beschreiben, als es selbst auszuprobieren.
Um das Beste aus Ihren Fotos herauszuholen, muss man die passenden Werte für alle vier Werkzeuge finden:
- Exposure compensation
- Fill Light
- Shadow contrast
- Highlight contrast
Man sollte immer daran denken, dass es besser ist alle vier Regler zu benutzen und extreme Werte zu vermeiden. Hauptsächlich sollte man die Korrekturen visuell bewerten, aber RSE bietet auch hilfreiche Histogramme (drei verschiedene Anzeigen, zwischen denen man mit einem Klick in das Schaubild wechseln kann):
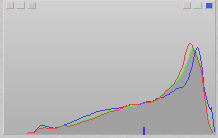 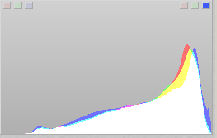 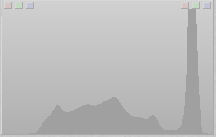
Wir bevorzugen die erste Variante. Am oberen Rand finden Sie auch drei Anzeigen für Lichter und drei für Tiefen. Sie leuchten beim Clipping eines bestimmten Kanals auf. In unserem Beispiel zeigt der Blaukanal ein Clipping in den Lichtern.
Der beste Weg den Umgang mit den Werkzeugen zu lernen ist mit seinen eigenen Fotos zu spielen. Wir haben erstaunliche Fortschritte bemerkt. "Mehr Tiefe" beschreibt wohl am besten die Ergebnisse.
Hier sind ein paar erste Hilfestellungen:
Anmerkung: Alle Werte können auch numerisch eingetragen werden. Wenn man mit der Maus in eines der Felder klickt, kann man das Scrollrad für das Finetuning nutzen.
- Exposure compensation: Ist Ihr Bild zu hell, reduzieren Sie den Belichtungswert. Ist es zu dunkel, versuchen Sie zu erst Fill Light um das Bild aufzuhellen.
- Fill Light: Bei die meisten Fotos sollte unter einem Wert von 50 zu bleiben. Man sollte manchmal in Betracht ziehen den Belichtungswert zu reduzieren und dafür das Fill Light zu erhöhen. Das hilft auch bei der Öffnung der Tiefen.
Anmerkung: Bei sehr kontrastarmen Bildern belassen wir den Regler auf 0.
- Shadow contrast: Eher etwas höher ziehen um mehr Tiefe und Kontrast ins Bild zu bekommen.
- Highlight contrast: Hiermit kann man aggressive Spitzlichter etwas reduzieren.
Nochmals: Diese vier Regler arbeiten Hand in Hand und man sollte mit ihnen allen arbeiten.
Beispiel 1

Flaue Aufnahme (Canon 1D Mk. II)
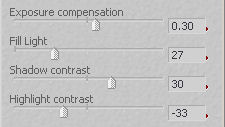
RSE Einstellungen

Ergebnis
Das "Fill Light" ist ein Schlüsselwerkzeug für die Arbeit an Ihren Bildern.
Beispiel 2

Typische Aufnahme mit tiefen Schatten (Canon 1Ds Mk. II)

Korrekturen

korrigiert
Wir hatten viel Zeit zuvor in dieses Bild investiert um den richtigen Tonwertumfang für dieses Bild zu erzielen (im Raw Konverter mit anschließenden Maskierungen in Photoshop). In RSE hat es ungefähr 30 Sekunden gedauert (kein Witz).
Beispiel 3

Überbelichtete Aufnahme mit Canon 1D Mk II
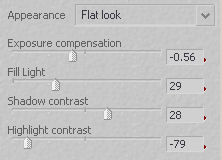
Korrekturen

korrigiert
Wir hoffen, das korrigierte Bild zeigt, warum wir diese Aufnahme überhaupt erst machen wollten.
Farbton und Sättigung
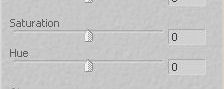
Hier kann man kleinere Änderungen an Farbton und Sättigung vornehmen. Wir belassen meist die Werte auf 0.
Schärfe und Detailzeichnung
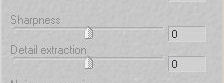
Schwer zu sagen, wie RSE einen solch hohen Grad natürlich Schärfe erreicht. Beide Schärfungsmethoden der Spitzenklasse werden unterstützt: Debayering und normales Schärfen.
- Sharpening: Normalerweise belassen wir es bei 0. Dies bedeutet zwar nicht, das RSE nicht schärft, aber diese Einstellung erzeugt eine sehr natürliche Schärfe mit kaum Schärfungsartefakten. Wir belassen RSE hierbei bei 0 und schärfen am Ende des Workflows noch einmal leicht mit EasyS.
- Detail extraction: Dieser Regler erlaubt die Grundeinstellung von RSE für kleinste Details und Bildrauschen. Je stärker feine Details betont werden, desto mehr Bildrauschen wird sichtbar und umgekehrt.
Hier ist ein Vergleichsbeispiel mit unserem bisherigen Favoriten für Detailzeichnung Capture One:

Ganzansicht eines1Ds-Bildes, 70-200mm f/2.8, Stativ, Spiegelvorauslösung

100% vergrößert mit C1 + starker EasyS-Schärfung

100% vergrößert mit RSE + sehr leichter EasyS-Schärfung
Die Qualität der Bilder, die direkt aus RSE mit einem Schärfungsgrad von 0 (das bedeutet nicht, das RSE nicht schärft) kommen, ist erstaunlich. Die Bilder scheinen viel mehr Tiefe, Dreidimensionalität zu besitzen.
Anmerkung: Das Ziel von RSE ist nicht eine bessere Schärfe als andere Raw Konverter oder als aufwändige Schärfungsarbeit in Photoshop zu erzielen. Die Schlüsselidee ist, dass es einfach, schnell und gut sein soll - und das ohne weitere Arbeit.
Rauschunterdrückung
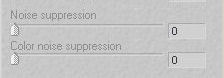
Eigentlich ist Rauschunterdrückung einfach. Wir hören euch schon lachen :-). Aber das Rauschen gering zu halten und dabei keine Detailzeichnung zu verlieren, das ist die wahre Herausforderung. Noch schwieriger gestaltet sich die der Vorgang der Rauschunterdrückung, wenn sie nahezu in Echtzeit stattfindet.
Ehrlich gesagt haben wir noch nicht genug mit RSE gespielt um eine objektive Bewertung der Rauschunterdrückung abzugeben und wir benutzen auch selten hohe ISO-Werte. Aber RSE könnte der erste Raw Konverter sein, dessen Rauschunterdrückung in den meisten Fällen völlig ausreichend ist und wir so auf Drittanbieter-Tools verzichten könnten.
Der RSE-Entwickler mussten viel Zeit und Arbeit in die Rauschunterdrückung investieren, da man mit den Tonwertkorrekturwerkzeugen die Schatten extrem stark aufhellen kann. Diese Funktion entfernt auch das Rauschen, welches meistens in den Schatten sichtbar ist. Das Aufhellen der Schatten erfordert eine gute Rauschunterdrückung. Die beiden Regler sind für die zwei am meist verbreitetsten Arten von Rauschen zuständig:
- LuminanzrauschenLuminance noise
- Rauschen in den Schattenpartien
Wir werden Rauschunterdrückung auch in unserer Beispielbearbeitung, weiter unten im Text, anwenden.
Batch Processing
Hat man erst einmal alle Bearbeitungsparameter gesetzt, kann man dieses Bild Warteschlange zum Entwickeln schieben. Die Entwicklung der Rohdateien geschieht dann im Hintergrund während man das nächste Bild bearbeiten kann.
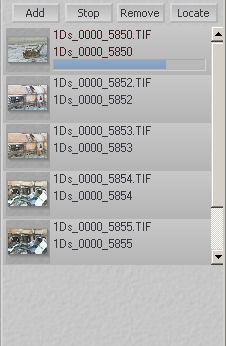
Zu jeder Zeit kann man die Warteschlange beobachten, Dateien hinzufügen, vorhandene Aufträge stoppen oder entfernen.
Bearbeitungsbeispiel
Dies ist ein Beispielfoto ohne jeglichen künstlerischen Wert:

1Ds bei ISO 160
Wir halten die Schatten für etwas zu dunkel und benutzten die Tonwertregler von RSE sie zu öffnen.
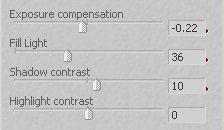

aufgehellte Schatten
Aber Schatten aufzuhellen bringt auch immer eine Verstärkung des Rauschens mit sich:
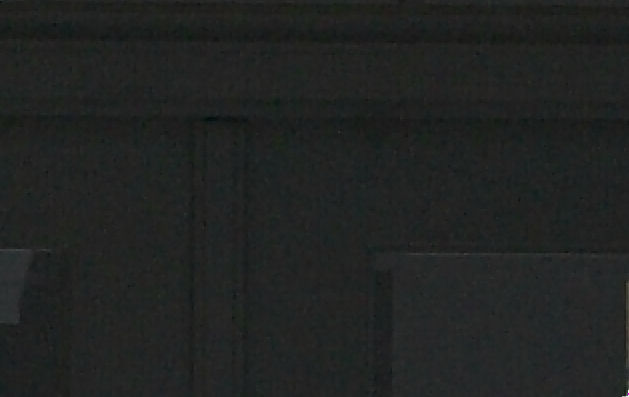
200% Vergrößerung
Das erforderte die RSE-Rauschunterdrückung:
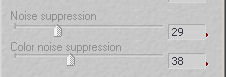

reduziertes Rauschen
Dieses Beispiel sollte nur als kleine Ermutigung angesehen werden mit eigenen Bildern zu experimentieren. Allerdings sollte man die Rauschunterdrückung dezent anwenden.
Diashow
RSE bietet eine weitere nette Funktion: eine Diashow. Sie ist bei folgenden zwei Vorhaben sehr nützlich:
- Ansicht der eigenen Bilder
- um die Dateien mit Prioritäten und Markierungen zu versehen
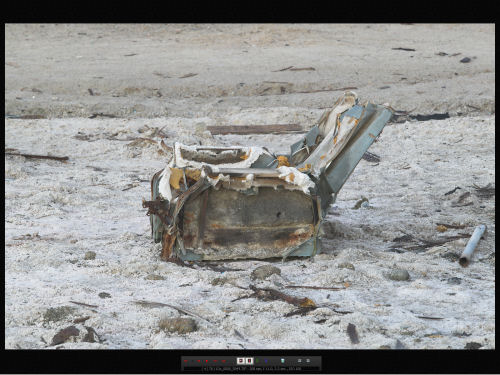
Diashow

Schaltflächen

Einstellung der Intervalle und der Bildübergänge
Die Diashow ist vielleicht die beste Möglichkeit sich einen ersten Eindruck von seinen Bildern zu verschaffen.
Anmerkung: Am besten wartet man bis alle Thumbnails des jeweiligen Ordners erstellt sind, denn sonst kann die Diashow extrem langsam ablaufen.
Ein paar Auszüge unserer Wunschliste:
- Funktion zur Beseitigung Chromatischer Aberrationen. RSE reduziert diese allerdings bereits bis zu einem gewissen Grad.
- Voreingestellte Werte pro Kamera und Empfindlichkeit
- 100%ige Entsättigung um einfach ein S/W-Bild herzustellen
- Die Möglichkeit pro Schnappschuss ein anderes Profil zu verwenden
- Kopieren/einfügen von Einstellungen über die Zwischenablage
Denken Sie daran: Dies ist ein Einführungsangebot für die erste Version von RawShooter. Hoffentlich werden wir noch viele Weiterentwicklungen mit noch mehr Funktionen testen können.
Fazit
Wir halten die neuen Pixmantec Raw Konverter für eine sehr willkommene Entwicklung. RSE ist ein Beispile dafür, wie ein Raw Konverter im künstlerischen Sinne funktionieren sollte. Wir gehen sogar soweit zu sagen, dass dies der Raw Konverter ist, den es zu schlagen gilt, wenn es um Bildqualität und Workflow geht. Aber wir schätzen genauso seine Schnelligkeit und die Einfachheit seiner Bedienung.
RSE wird hoffentlich auch dazu beitragen, weitere Fotografen von den Vorteilen in Raw zu fotografieren zu überzeugen.
Absolut empfehlenswert (*)
(*) Selbstverständlich nicht nur, weil RSE bisher kostenlos ist.
Man kan die RawShooter essentials von hier downloaden.
3/18/2005 RawShooter essentials 1.1.1 released
4/7/2005 RawShooter essentials 1.1.2
released
Die Version 1.1.2 steht zum freien download bei Pixmantec bereit.
Um nachzusehen, welche Probleme behoben wurden und welche weiteren Kameramodelle unterstützt werden, lesen Sie die ReadMe-Datei von Pixmantec.
Lesen Sie unseren ersten Testbericht.
5/27/2005 RawShooter essentials 1.1.3
released
Die Version 1.1.3 steht zum freien download bei Pixmantec bereit.
Um nachzusehen, welche Probleme behoben
wurden und welche weiteren Kameramodelle unterstützt werden,
lesen Sie die ReadMe-Datei von Pixmantec.
Lesen Sie unseren
ersten Testbericht.
6/10/2005 Deutsche erklaerende Screenshots
Dank der Arbeit eines deuschen RSE Anwenders
kann man jetzt einige in deutsch
erklaerte Screenshots hier
herunterladen.
|