We work every day many hours in Photoshop. There is nothing like a too fast workflow. This gets to the level that even using menus slows down the work. Here using keyboard shortcuts can help to speed up your workflow. We are not one of those people who know nearly all of the shortcuts but we don't want to live without some more crucial shortcuts.
We will talk about three different kinds of shortcuts:
- Photoshop builtin shortcuts
- User defined shortcuts
- Access common used scripts via user defined shortcuts
Photoshop builtin shortcuts
We just mention few we use all the time:
Note 1: we give the Mac notation. Windows users please replace Ctrl for Command (Cmd) and Alt for Option (Opt).
Note 2: As we show in the second section you can redefine keyboard shortcuts. This means the sequences shown could be different. We would not change common Photoshop shortcuts (makes reading books easier)
| Cmd+0 |
Fit image |
| Opt+Cmd+0 |
100% view |
| Cmd+A |
Select all |
| Cmd+D |
Deselect all |
| Cmd+L |
Levels |
| Cmd+M |
Curves |
| Cmd+Z |
Undo last step |
| Opt+Cmd+I |
Resize Image |
| |
|
| |
|
| many more |
|
User defined shortcuts
In the newer versions of Photoshop (at least since CS2)
the user can redefine or introduce new shortcuts. We have only very few new shortcuts but those we don't want to miss. One of those is Image->Crop.... By default Crop does not have a shortcut. But crop is in our work so common that we defined a new shortcut for it.
Call Edit->Keyboard Shortcuts... and you get the following dialog:
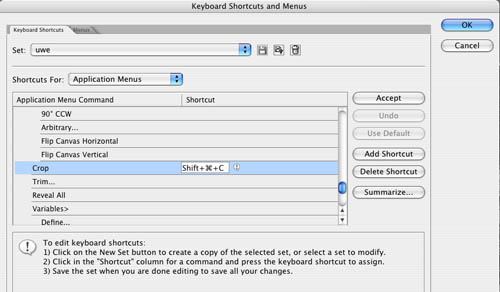
Assigning Shift+Cmd+C to Crop
- You select the menu entry you want to change
- Type the shortcut you want
- There may be conflicts that you need to handle (e.g. Shift+Cmd+C was already used but I did not care)
- Close dialog with "ok".
Access common used scripts via user defined shortcuts
We use some of our scripts very often and selecting the scripts via File->Scripts->MyScript is very tedious. Here is how you have the script at your fingertips.
We need to create an action first
Here is a crash course how to create such an action:
- Create a new Actions Set (or use one you already created)

Create Action Set
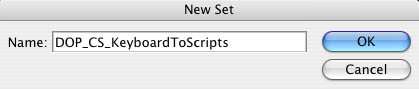
Name Action Set
- Create and record a new Action

Create a new Action
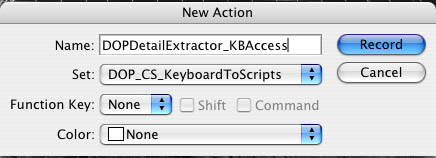
Name Action
Note: We
could already assign a keyboard shortcut here but defer it to later.
- The action gets now recorded (see red indicator)

Recording action
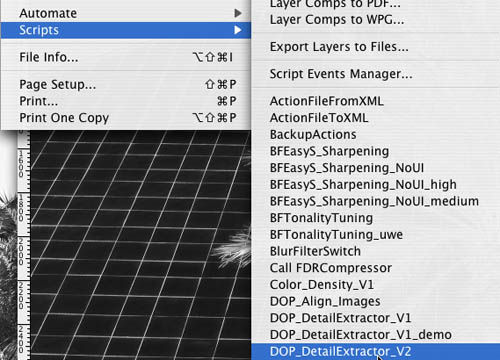
- Stop recording (click little square icon in the action palette tool bar)
Now we have the action and it looks like this:

Finished action
Next we assign a keyboard shortcut to this action (Only function keys with/without Shift and/or Command modifiers are supported)
- Use the action palette menu and select "Set Options..":
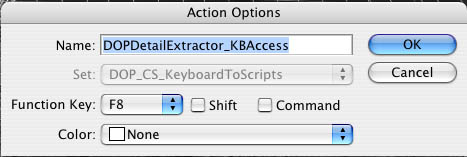
Here we assigned F8 to our action
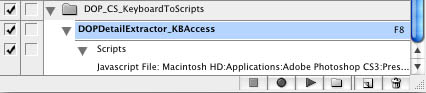
Action shows now the assigned function key F8
We are now ready to use our script by just pressing F8.
Saving the action set
It is good practice to save the action set right now. If Photoshop crashes (some plugins manage this with larger images) you would lose your newly created actions.
- Select the Action Set headline (name bar) and select
from action palette menu:

Save Actions
You can save it anywhere on your disk and load it later back with "Load Actions...". Best you save the set under the same name as the action set to avoid confusion in the future.
We hope this gets you started to speed up your workflow using keyboard shortcuts.
|